Так ли страшен Mikrotik, как его малюют? Mikrotik быстрая настройка, для базового функционирования.

Запускаем цикл статей по маршрутизаторам Mikrotik, с акцентом применения и диагностики сети в системах видеонаблюдения Novicam и других.
Так ли страшен Mikrotik, как его малюют? Mikrotik быстрая настройка, для базового функционирования.
Зачем вообще покупать Mikrotik? Эти устройства отличаются своей надежностью и стабильностью, гибким функционалом и весьма демократичной ценой.
Есть мнение, что Mikrotik сложен в начальной настройке. Все из-за отсутствия графической оболочки в веб-интерфейсе и интерактивных подсказок по ходу настройки. Сейчас же все стало намного проще благодаря мастеру настроек Quick Set.
Давайте разберем весь процесс настройки на примере одного из устройст Mikrotik.
- Для начала подключите питание и кабель провайдер

- Скачайте приложение WinBox на ПК или приложение Mikrotik на мобильное устройство.


- В разделе настроек Wi-Fi вашего телефона или ПК, подключитесь к появившецся точке доступа “MikroTik - …”.
- В приложеении WinBox, переходим в раздел Neighbors и выбираем наше устройство. Нажимаем кнопку Connect и проваливаемся в веб-интерфейс маршрутизатора.

- Производим необходжимые настройки. Настройка осуществляется через мастера настроек Quick Set. По умолчанию выбрана конфигурация WISP AP, с необходимыми предустановками, на ней и остановимся.
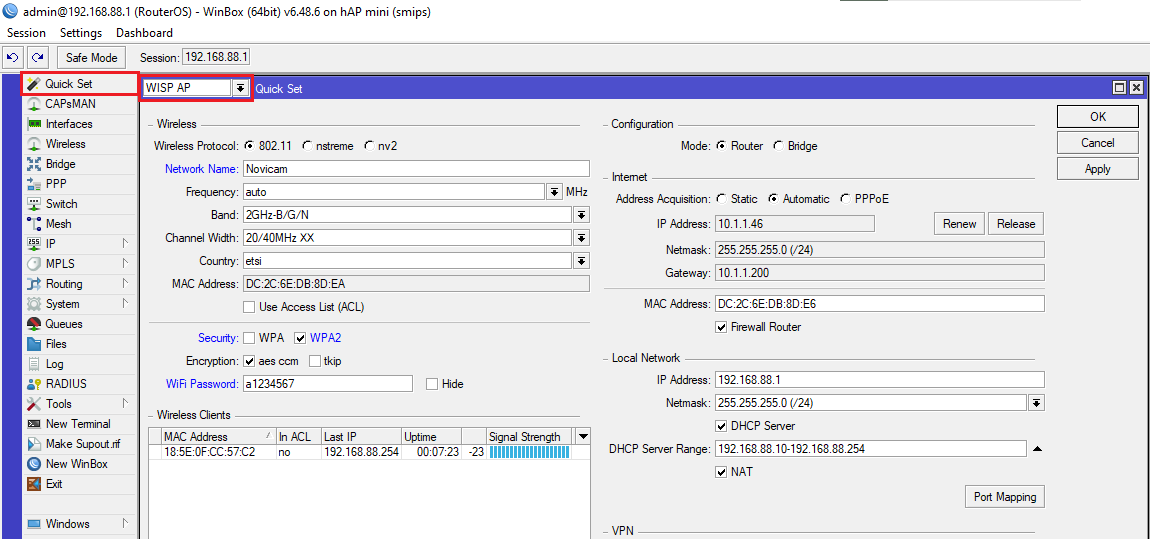
Параметры в разделе Internet для выхода в сеть обычно получаем автоматически, если у Вас PPPoE подключение, то необходимо заполнить данные, предоставленные от провайдера
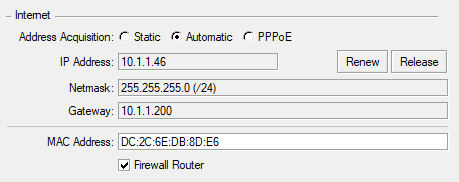
При необходимости меняем имя Wi-Fi сети в поле Network Name и пароль WiFi Password в разделе Wireless.
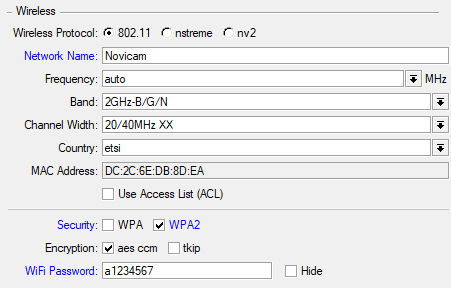
Необходимо установить пароль маршрутизатора для безопасности. На этом настройка для БАЗОВОГО функционирования завершена. Статус нашего сетевого видеорегистратора сменился, доступ в интернет есть.
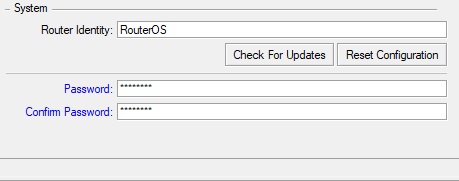
Мы произвели все необходимые настройки Mikrotik и это заняло у нас не более 5 минут. Для более стабильной работы, системы видеонаблюдения рекомендуется сделать IP-адреса сетевых камер и видеорегистратора статическими.


Для этого в разделе IP > DHCP Server > Leases. Нажимаем на устройство и во всплывающем окне выбираем кнопку Make Static.
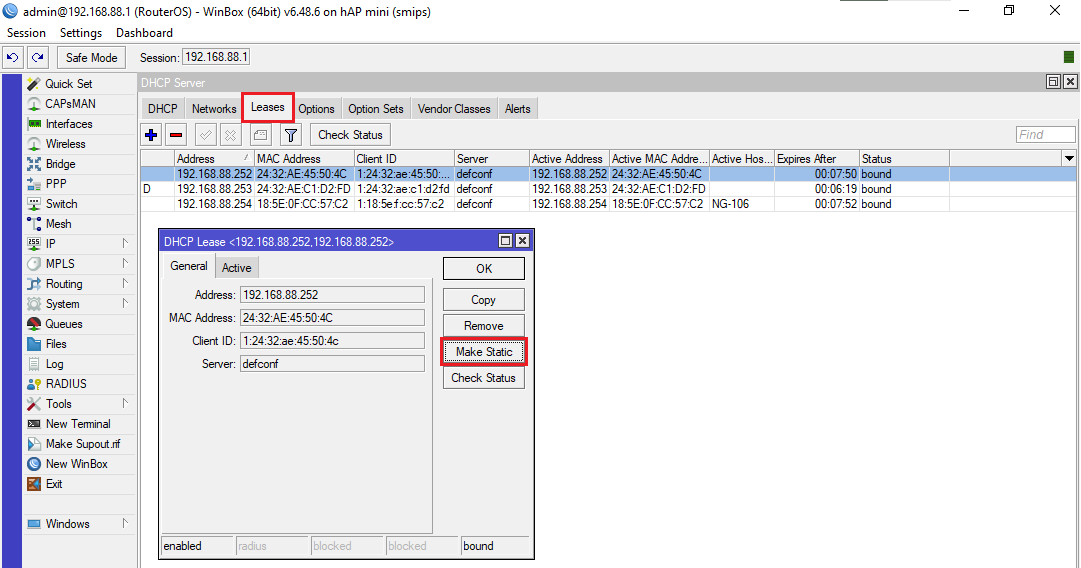












































Комментарии